What is Zoom?
Zoom is a cloud-based video conferencing app to interact with your colleagues, employees, employers and dear ones.
Zoom app can be used on Android and iOS phones. You can use Zoom on your Windows, Linux and MacOS systems.
The Zoom app gained prominence when this pandemic made venturing out difficult. We can schedule online meetings, share presentations, record the meetings, make video calls, voice calls, webinars, and a lot more.
You can visit Zoom’s website for more information.
What is the main error on Zoom?
Zoom gives 105 error most of the time. The cause of this error is mainly because of poor or lost internet connectivity.
Errors Solved – How to troubleshoot Zoom Error Code 105?
You can follow these troubleshooting steps to fix your Zoom Error Code 105.
1. Restart Your Router:
If you are working from your home you might frequently encounter this Zoom 105 error. You can fix it by simply restarting your router.
You should keep your router switched off for 30 seconds, before you can power it up again. This clears off the cache.
Now, when you power it up after 30 seconds, your Zoom error code 105 would have gone, and you would be able to use it like before.
2. Clear Your Browser Cache
Here, I am explaining how you can clear your different browser caches.
Google Chrome Browser:
Open Google Chrome -> Press Ctrl + Shift + Delete ->
1. Select the Time Range
2. Check Cookies and other side data
3. Hit Clear Data

Microsoft Edge or Internet Explorer Browser:
Open Internet Explorer -> Press Ctrl + Shift + Delete ->
1. Select the Time Range
2. Check Cookies and Cached images box
3. Hit Clear Now
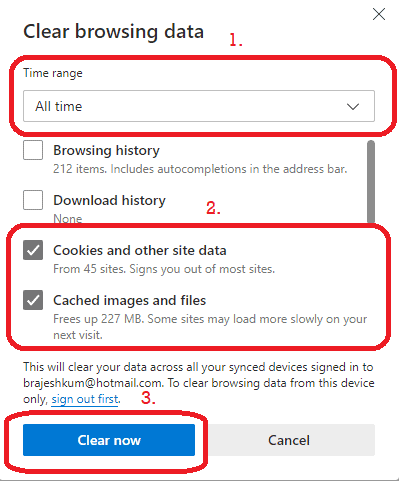
Firefox Browser:
Open FireFox Browser -> Press Ctrl + Shift + Delete ->
1. Select the Time Range
2. Check Cookies and Cache
3. Hit OK
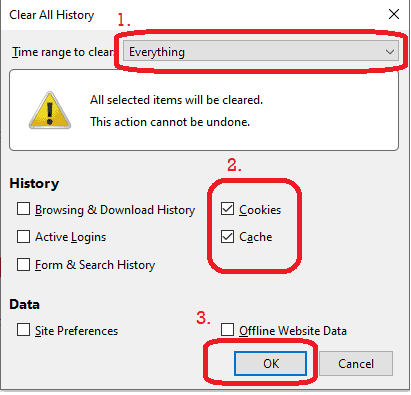
Now, restart your Zoom Application and it should work.
If the error does not go away now. You will have to use Google or Cloudflare DNS
3. Google DNS or Cloudflare DNS Settings
You can follow these simple steps to changes the DNS setting of your device.
Steps for Windows Computer:
- Press Win+R to Open Run Prompt -> Type ncpa.cpl -> Hit Enter
2. Network Connections window will open.
3. Right click your Ethernet connection and go to Properties.
4. Select Internet Protocol Version 4 (TCP/IPv4) -> Properties.

Follow the image to point the DNS to Google or Cloudflare DNS
Google / Cloudflare DNS IPs
Google DNS:
Primary DNS: 8.8.8.8
Secondary DNS: 8.8.4.4
Cloudflare DNS:
Primary DNS: 1.1.1.1
Secondary DNS: 1.0.0.1

You can choose either the Google DNS or Cloudflare DNS. These DNS are fast and reliable.
Hit OK.
Now restart your Zoom Application. It should work.
In case it doesn’t, you can move on to the next step.
4. Flush the DNS
Press Win+R to open Run Command -> type cmd -> Hit Enter
A command prompt window will open.
Type: ipconfig /flushdns -> Hit enter

Give it some time to complete.
Then restart your Zoom App. It should work now for sure.
By following the above steps, you can easily troubleshoot Zoom Error Code 105.
Frequently Asked Questions (FAQs)
There might be many reasons for why your Zoom is not connecting. You can try by restarting your router first. Then try to clear your browser cache. If this doesn’t work, try by changing the DNS to Google or Cloudflare DNS. Finally, flushing out the DNS should do the trick.
Your Zoom application is not able to connect to the server because of the internet connectivity issues. Please check your internet, reboot your router, and clear your browser cache. You should be able to connect now.
There are many ways to check how good your internet connection is. The simplest is by opening any website like- YouTube or Facebook. You can also ping google.com. On Run Command prompt, type “ping google.com –t” (without quotes). You can see the ping result. A careful examination of the ping will confirm your internet latency and speed.
